Introducing our latest cinematic LUT, designed to capture the essence and atmosphere of the iconic “Blade Runner 2049.” Transform your footage with the moody, neon-drenched aesthetic that defines this sci-fi masterpiece.
Adobe Premiere Pro
Import your footage: Drag your video clip into the timeline.
Apply the LUT: Go to the “Effects” panel, search for “Lumetri Color” and drag it onto your clip.
Open Lumetri Color: In the “Effect Controls” panel, find the Lumetri Color effect applied to your clip.
Select the LUT: In the Lumetri Color panel, navigate to the “Creative” tab, then click on the “Look” dropdown menu. Select “Browse” and find the LUT file you want to apply.
Adjust intensity: If needed, you can adjust the intensity of the LUT using the “Intensity” slider in the same tab.
Final Cut Pro
Import your footage: Drag your video clip into the timeline.
Apply the LUT: Go to the “Effects” browser, select the “Color” category, and find the “Custom LUT” effect. Drag it onto your clip.
Choose the LUT: In the “Video Inspector,” click on the “LUT” dropdown menu and select “Choose Custom LUT…” then navigate to your LUT file and apply it.
Adjust the look: Use the available controls in the Video Inspector to fine-tune the appearance of your footage with the LUT.
DaVinci Resolve
Import your footage: Add your video clip to the timeline.
Go to the Color page: Click on the “Color” tab at the bottom of the window.
Apply the LUT: Right-click on the node in the node graph, go to “LUTs,” navigate through the folders, and select your desired LUT.
Fine-tune the grade: Use the various color grading tools in DaVinci Resolve to adjust the look as necessary.

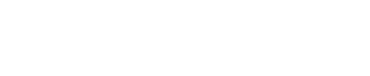

Reviews
There are no reviews yet.